![]()
マイツール便利技
ワンクリックテクニック集
MWM編集局
|
|
マイツール便利技 |
ワンクリックテクニック集 | |
|
MWM編集局 | |
|
マイツールのSETC命令の15番「マウスモード」には、クリックすると行番号・列番号やセルの内容を入力行に取り込める「1‥M4互換」と、選択した範囲に青い帯が掛かる「2‥標準」の二つがあります。 「2‥標準」の状態で、範囲を選択して青い帯がかかった状態では、マウスをクリックするだけで、いろいろな作業が行えます。 |
|
| * | 青い帯を掛けて指定した範囲を処理する機能のことを「オブジェクト指向オペレーション」と言います。 |
| タイトル行に表示されている日付は、CT命令を実行すると、現在の日付に変更できます。 これと同じことを、マウスを使って行うことができます。 |
|
| 1. | 日付を変更する表の表題をクリックすると、青い帯が掛かります。 |

|
|
| 2. | もう一度表題をクリックすると、日付が現在のものに変わります。 |

|
|
| SHやTC命令などで、得意先ごとに分類した表などに、とりあえず得意先名を表題として付ける場合は、得意先名のセルに青い帯を掛けてから、表題をクリックします。 | |
| 1. | 得意先名のセルをクリックすると、青い帯が掛かります。 |

|
|
| 2. | この状態で表題をクリックすると、表題が青い帯を掛けたセルの内容に変わります。 |

|
|
| マイツールフリーウェアバージョンでは、MCOPY命令を使って、画面のデータをタブ区切りでクリップボードにコピーすることができます。 この場合、先に範囲を指定して青い帯を掛けてから、MCOPYボタンをクリックするだけで、クリップボードへのコピーが行われます。 |
||
| 1. | 列番号をクリックして選択すると、青い帯が掛かります。 | |

|
||
| 2. | この状態でツールバーのMCOPYボタン( |
|
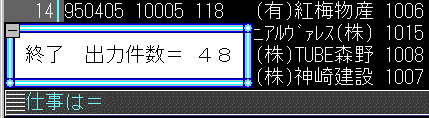
|
||
| 3. | Excelの新しいブックで、A1セルを選択して、貼り付けボタンをクリックすると、クリップボードにコピーした内容が、Excelに貼り付けられます。 | |
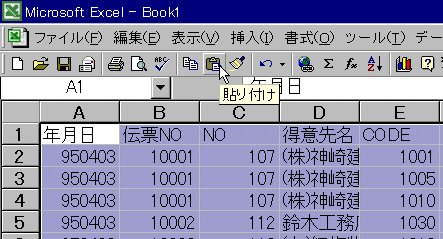
|
||
| * | 行・列・セルのいずれかを選択し、MCOPYボタンをクリックすると、画面の表の項目行・計算行の内容がコピーされます。 | |
| * | 表題またはページ番号を選択し、MCOPYボタンをクリックすると、画面の表の全部がコピーされます。 | |
| 集計表などで、集計結果の列を範囲指定して、青い帯が掛かった状態で、グラフ表示ボタンをクリックすると、選択した範囲をグラフ化できます。 | ||
| 1. | 売上の列の列番号表示をクリックすると、青い帯が掛かります。 | |

|
||
| 2. | この状態でツールバーのグラフ表示ボタン( |
|
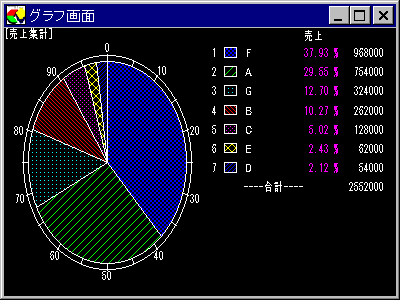
|
||
| * | 複数の行・列を範囲指定した場合は、折れ線グラフが表示されます。 | |
| このように、マウスモードが「標準」の状態では、範囲指定を行ってからツールバーのボタンをクリックすることで、さまざまな編集が行えます。いろいろとお試しください。 |
|
・ご注意 |
|
| * | 範囲指定を行って、青い帯が掛かった状態で、他のセルや行・列をクリックすると、範囲指定したデータがクリックした部分に上書きされます。 |
| * | 誤ってデータを上書きした場合は、直後にRV命令を実行すれば、上書きする前の状態に戻ります。 |
|
|
MUG Web Magazine |