|
|
マイツール便利技 |
|
CMD・FKSの内容を共有する方法 | |
|
MWM編集局 | |
マイツールは、さまざまな命令を思うままに使ってデータの加工修正が行えます。また、普段よく使う手順はマイツールの命令としてCMD命令で登録できます。さらにFKS命令を使って、ファンクションキーへの定型文やセミオート登録もできます。
マイツールV2 for Windiwsが発売されたことにより、Windows上で扱えるマイツールは、マイツール
for Windows・マイツールビューアの3種類になりました。
新しくインストールしたマイツールV2に、これまでのマイツールで使っていたCMD・FKSの内容と同じものをお使いになりたい場合は、次の方法をお試しください。
CMD・FKS命令でマイツールに登録した内容は、次のファイルに保存されます。
CMD命令に登録した内容 USER2.CMD
FKS命令に登録した内容 FUNC.TBL
マイツールfor Windows C:\Winmt
マイツールビューア C:\Mtview
マイツールV2 C:\Wmtv2
共有したい内容のマイツールから上記のファイルを、共有先にコピーすると、次にマイツールを立ち上げたときは、共有元と同じ内容となります。
操作手順は次のようになります。
<移行する前に>
*ここで紹介する方法でCMD・FKS命令の内容を共有すると、それまでに登録しておいた内容が新しいものに置き換えられます。これまでに登録しておいた内容が必要な場合は、あらかじめUSER2.CMDファイル、FUNC.TBLファイルをフロッピーなどにバックアップしておいてください。
*移行の操作は、マイツールを閉じた状態で行ってください。
[共有するCMD・FKS命令の内容のコピー]
1.Windowsのスタートボタンをクリックして、「プログラム」のメニューバーから「エクスプローラ」を選択します。
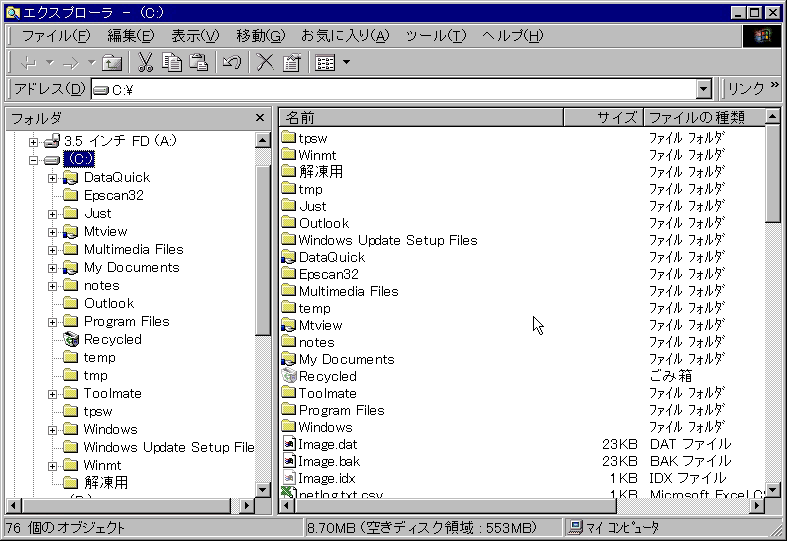
2.エクスプローラの画面から共有するUSER2.CMDファイル、FUNC.TBLファイルが保存されているマイツールのディレクトリを選択します(この例では、「C:\Winmt」)。
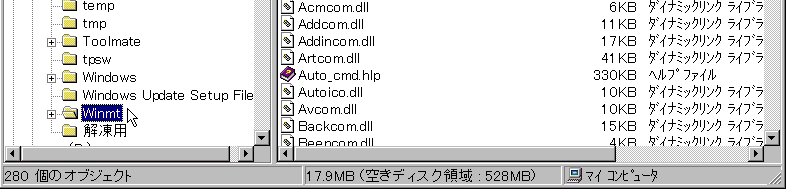
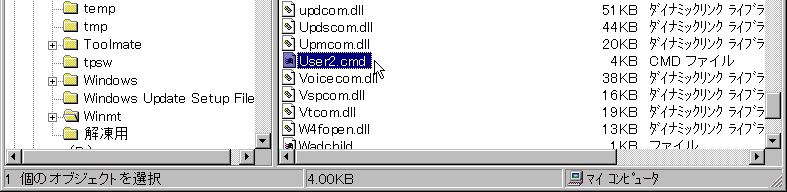
4.マウスの右ボタンをクリックして、表示されたサブメニューの「送る」を選択し、送り先に「3.5インチFD」を選択します。

5.同じようにして、「FUNC.TBL」のファイルもフロッピーに送ります。
[CMD・FKS命令の内容を共有先に移行する]
1. エクスプローラの画面から共有するUSER2.CMDファイル、FUNC.TBLファイルを保存した場所を選択します(この例では、「3.5インチFD」)。
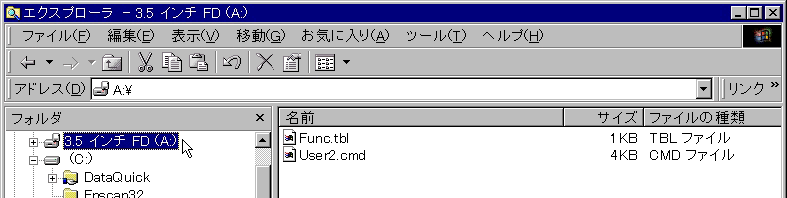
2.表示された「3.5インチFD」のファイル一覧から、「USER2.CMD」を選択します。
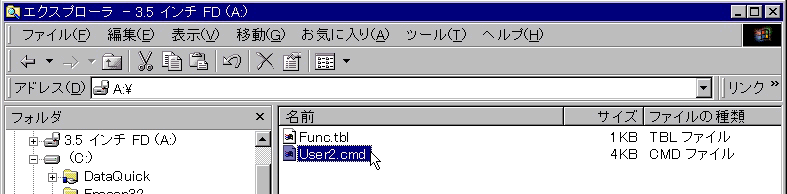
3.マウスの右ボタンをクリックして、表示されたサブメニューから「コピー」を選択します。
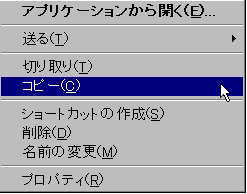
4.共有先のUSER2.CMDファイル、FUNC.TBLファイルが保存されているマイツールのディレクトリを選択します(この例では、「C:\Mtview」)。

5.マウスの右ボタンをクリックして、表示されたサブメニューの「貼り付け」を選択します。
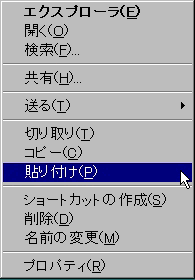
6.貼り付けを行うと「ファイルの上書きの確認」のメッセージが表示されます。上書きしてかまわなければ、[はい]ボタンを選択します。
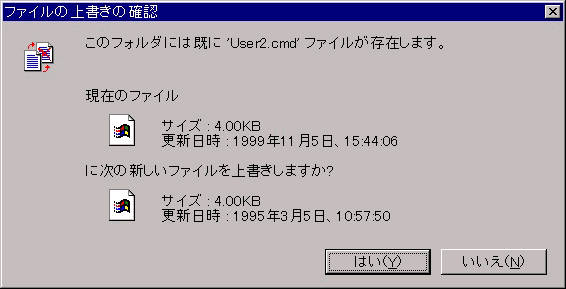
7. 同じようにして、「FUNC.TBL」のファイルもマイツールのディレクトリに貼り付けます。
以上で移行の操作は終了です。
移行したマイツールを起動して、CMD・FKS命令の内容が置き換わっているか、確認してください。
|
|
MUG Web Magazine |