|
マイツール便利技 | |
|
画像データの簡易アルバムを作成する | |
|
MWM編集局 | |
デジタルカメラで撮影した画像データを、報告書や資料に添付すると、文字だけの表や文書よりも見栄えのするものとなります。
マイツールでは、BMP形式画像データのファイル名の前に、“$$”または“$@”を付けると、画面上に表示したり、いっしょに印刷できるようになります。
また、BFL命令を使うと、フォルダごとのファイル名一覧が作成でき、データとしてページに書き込むことができます。
作成した一覧は、SETC命令の12番「BMPファイルの表示」を「2‥カラー」に設定すると、簡易アルバムとしてマイツールの画面上で閲覧でき、内容の確認に便利です。
今回は、WindowsのMy Documentsに作成したスナップ写真用のフォルダを、ファイル名一覧にするまでの手順を説明します。
*マイツールでは、JPEG形式の画像データは画面上で表示できません。JPEG形式の画像データは、あらかじめBMP形式の画像データに変更しておいてください。
1.Windowsのエクスプローラで、ファイル名一覧にする画像データを納めたフォルダの場所を確認します。
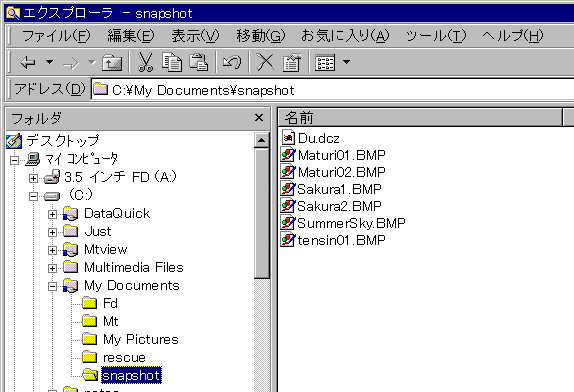
2.「アドレス」に表示されているフォルダの場所をマウスで右クリックし、サブメニューから「コピー」を選択します。
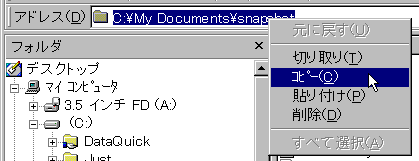
3.マイツールを起動して、CPAST命令でコピーしたフォルダの場所をマイツールに表示します。
CPAST[Enter]
と入力して、「貼り付ける先頭の行は」、「貼り付ける先頭の桁は」のメッセージでそれぞれ[Enter]キーのみを押すと、コピーしておいたフォルダの場所が1行1桁目に表示されます。
*画面にデータが表示されていた場合は、F[Enter][Esc]で画面に何もない常態にしてからCPAST命令を実行してください。
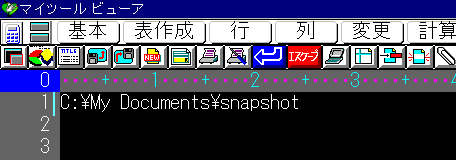
4.BFL命令を実行して、画像データのファイル一覧を作成します。
BFL[Enter]
と入力して、「ファイルのあるディレクトリは」の状態にし、”(ダブルコーテーション)をひとつ入力します。
![]()
5.画面上のフォルダの場所をクリックすると、入力行に内容が表示されます。
ダブルコーテーションをひとつ入力して、フォルダの場所を括って、[Enter]キーを押します。
![]()
6.「ファイルの種類は」の状態で、
1[Enter]
と入力して、「イメージ」を選択します。
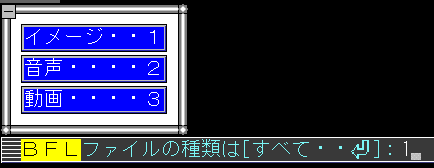
7.「表題を付けてください」、「書き込みページは」の状態で、[Enter]キーのみを押すと、指定したフォルダに収められている画像データのファイル一覧を作成し、画面に表示します。
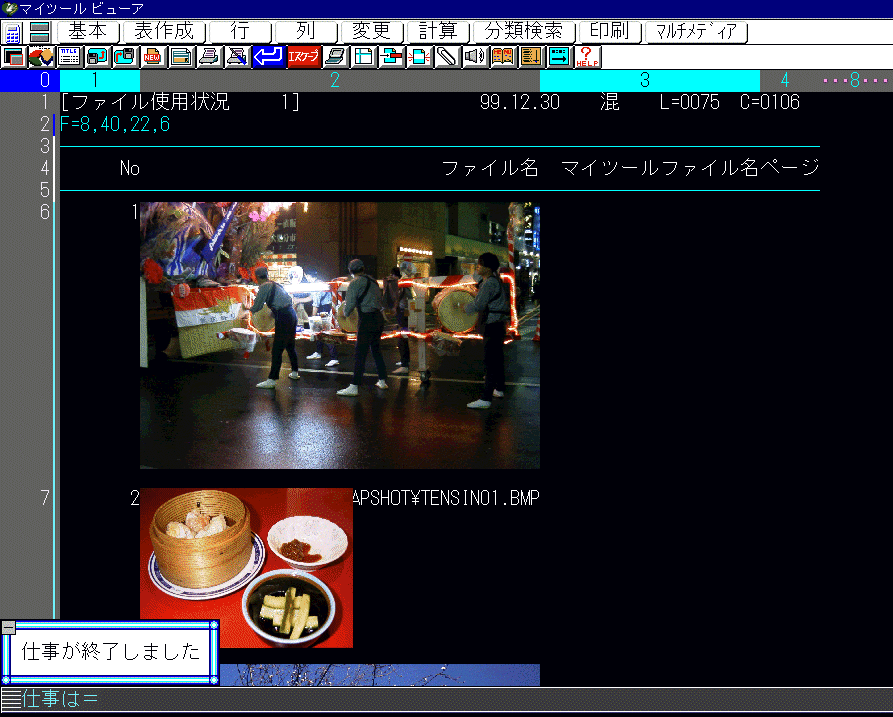
*作成した一覧は、ページに書き込まれていません。一覧が必要な場合は、W命令でページに書き込んでください。
*BFL命令を実行しても、ファイル名だけしか表示されない場合は、SETC命令の12番「BMPファイルの表示」を「2‥カラー」に設定してください。
*拡張子が「.bmp」または「.wmf」以外の画像データは、一覧に表示されません。
*BFL命令について詳しくは、「命令辞典」をご覧ください。
|
|
MUG Web Magazine |